Menerapkan efek animasi pada teks atau objek
Dalam PowerPoint 2013 dan yang lebih baru, Anda dapat menerapkan efek animasi (gerakan) ke teks, gambar, bentuk, grafik SmartArt, dan banyak lagi, sehingga efek tersebut diputar dalam peragaan slide yang Anda buat. Buat presentasi slide yang menganimasikan titik poin atau bahkan kredit produksi.
CATATAN: Di PowerPoint, animasi tidak sama dengan transisi. Transisi menganimasikan cara sebuah slide berganti ke slide berikutnya. Untuk menambahkan transisi, lihat Menambahkan transisi antar slide.
- Pilih objek atau teks pada slide yang ingin Anda animasikan.
- Pada tab Animasi, klik Tambahkan Animasi, dan pilih efek animasi.
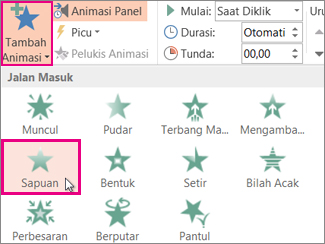
CATATAN: Untuk menerapkan efek animasi tambahan pada objek yang sama, lihat Menerapkan beberapa efek animasi pada satu objek, atau untuk menambahkan jalur gerakan, lihat Menambahkan efek animasi jalur gerakan.
Beberapa efek masuk dan keluar (seperti Balik, Jatuh, dan Cambuk) dan beberapa efek tekanan (seperti Kuas Warna dan Gelombang) tersedia hanya untuk objek yang berisi teks. Jika Anda ingin menerapkan efek animasi yang tidak tersedia karena alasan ini, coba menambahkan ruang di dalam objek Anda.
Lebih lanjut tentang teks dan objek yang beranimasi
Ada empat tipe efek animasi yang berbeda:
- Efek Masuk membuat sebuah objek pelan-pelan menjadi fokus, terbang ke slide dari tepi, atau muncul ke pandangan dengan melompat.
- Efek Keluar termasuk membuat objek terbang keluar dari slide, menghilang dari pandangan, atau melingkar keluar di slide.
- Efek Tekanan membuat objek menciut atau bertumbuh, berubah warna, atau memutar pada porosnya.
- Anda bisa menggunakan Jalur Gerakan untuk membuat objek bergerak naik atau turun, ke kiri atau kanan, atau dalam pola bintang atau melingkar (di antara efek lainnya). Anda juga bisa menggambar jalur gerakan Anda sendiri.
PENTING: Untuk memastikan animasi diputar saat Anda menyajikan peragaan slide, pastikan saat Anda masuk ke Peragaan slide > Buat Peragaan Slide kotak Perlihatkan tanpa animasi tidak dicentang. Jika kotak ini dicentang, animasi akan diperlihatkan saat Anda mempratinjau peragaan slide, tapi tidak saat Anda menyajikan.
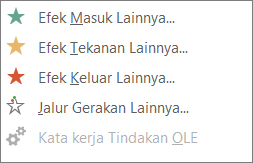
Anda bisa menggunakan hanya satu animasi, atau menggabungkan beberapa efek bersamaan. Misalnya, untuk membuat sebaris teks terbang masuk pada saat teks tersebut bertumbuh, terapkan efek masuk Terbang Masuk dan efek tekananTumbuh/Susut pada baris teks itu. Klik Tambahkan Animasi untuk menambahkan efek, dan gunakan Panel Animasi untuk mengatur efek tekanan agar muncul Dengan Sebelumnya.
TIPS: Galeri efek animasi pada tab Animasi hanya memperlihatkan efek yang paling populer. Dapatkan lebih banyak lagi kemungkinan lainnya dengan mengklik Tambahkan Animasi, gulir ke bawah, dan klik Efek Masuk Lainnya, Efek Tekanan Lainnya, Efek Keluar Lainnya, atau Jalur Gerakan Lainnya.
No comments:
Post a Comment